
Meetings are essential for collaboration; documenting discussions helps keep a record and inform others who are absent. However, summarizing meetings and writing minutes can be time-consuming. AI tools like ChatGPT or Claude make it easy. It is free, and in a few minutes, you can obtain meeting minutes, detailed summaries, or even diagrams of the main ideas! This blog post will guide you through summarizing meetings on Zoom, in-person, Microsoft Teams, or Google Meets.
Zoom Meetings
Zoom provides convenient features like recording and transcription, which make summarization straightforward.
1. Record the Meeting
During your Zoom meeting, click the Record button. Zoom will automatically process the recording and generate files, including a transcript.
2. Download the Recording
- A few minutes after the meeting, go to the Zoom portal.
- Locate the meeting under the Recordings tab.
- Download the recordings. Once unzipped, it includes files for video, audio, and transcripts.
3. Summarize the Transcript with AI Tools
- Upload the transcript file to ChatGPT or Claude.
- Ask the AI to summarize the transcript by requesting:
- “Summarize the meeting in a brief paragraph.“
- “Give me bullet points for key takeaways from this meeting. “
- “Give me a detailed summary for this meeting.”
- “Summarize the main points shared by John Doe.”
The last option is possible because Zoom by default includes the names used by each speaker when logging in, which is super convenient.
4. Generate a flowchart
Want a high-level, graphical summary? On ChatGPT, try this:
“Write and run code to draw a flowchart that captures the main idea of the meeting. “
I got a diagram like this from the transcript of an hour-long recording. I am speechless athow AI captured our main ideas!
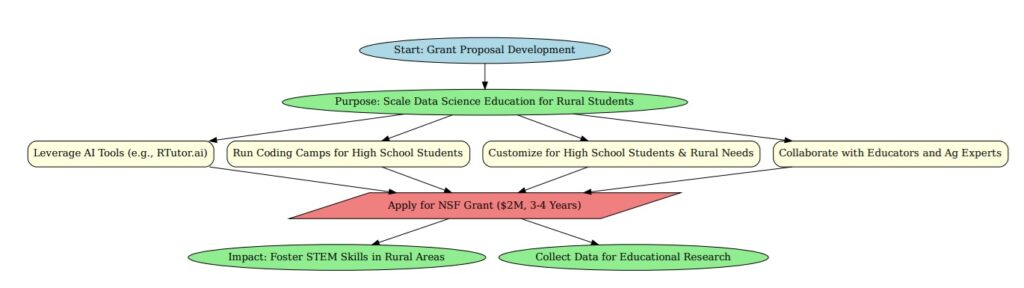
ChatGPT extracts the main idea of the meeting from the transcript and then writes Python code to create a flowchart. The code is executed, generating a downloadable flowchart.
This looks great. But it gives me a PNG file in low resolution. It is too wide. I further refined it with this prompt:
“Can you give me a high-resolution version in PDF? Within each box, can you make it into two lines? This will reduce the width of the boxes, giving the entire diagram a better aspect ratio.”
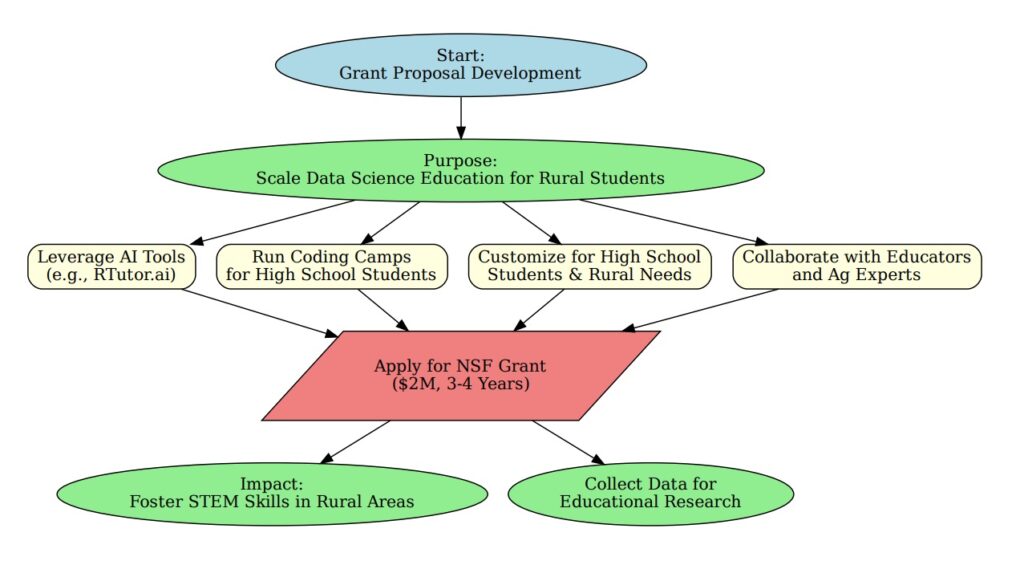
My jaw dropped! Within minutes, I received summaries at different levels, including the key opinions of each participant. And a diagram like this. I thought this kind of high-level thinking is uniquely human.
In-Person Meetings
For in-person meetings, you won’t have an automatic transcript, but you can still create one using a recorder app and AI tools.
1. Record the Meeting
- Use a free recording app to capture the meeting audio. Popular options include:
- iPhone: Voice Memos
- Android: Google Recorder, Otter.ai, or Easy Voice Recorder
- Ensure you get consent before recording.
2. Transfer the Audio to Your Computer
- Use your phone’s sharing options (e.g., email, cloud services, or USB transfer) to send the audio file to your computer.
3. Transcribe the Audio Using Word
- Open Microsoft Word.
- Go to the Home tab and select Dictate > Transcribe.
- Upload the audio file, and Word will generate a transcript. Review and edit for accuracy if necessary.
4. Summarize with AI
- Copy the Word transcript and paste it into ChatGPT or another AI tool.
- Follow similar steps as with Zoom transcripts to create your desired summary.
Teams and Google Meet Meetings
If you use Microsoft Teams or Google Meet, both platforms offer built-in features for generating transcripts and recordings:
Microsoft Teams
- Live Transcription: Enable transcription during a meeting via More actions > Start transcription. The transcript includes speaker attribution and is saved for review after the meeting.
- Recording Meetings: Record meetings via More actions > Start recording. Recordings and transcripts are stored in OneDrive or SharePoint, depending on your setup.
Google Meet
- Transcription: Start transcription by clicking Activities > Transcripts during a meeting. Transcripts are saved in the organizer’s Google Drive and linked to the calendar event.
- Recording Meetings: Use More options > Record meeting to save recordings in the “Meet Recordings” folder in Google Drive.
These features streamline the process of generating transcripts and recordings, which you can then upload to tools like ChatGPT for summarization. Always inform participants before recording or transcribing to ensure compliance with privacy policies.
Advantages of Using AI for Meeting Summaries
- Time-saving: AI processes large transcripts quickly.
- Customizable: You can request summaries of specific participants or particular sections of the meeting.
- Improved Accuracy: AI can highlight important topics, decisions, and action items.
Conclusion
Whether you’re working with Zoom recordings or in-person audio files, AI tools like ChatGPT and Claude can transform your meeting transcripts into concise, actionable minutes. By following these simple steps, you can ensure your team stays informed and aligned, saving time and effort in the process. Try these strategies for your next meeting!
Based on personal experience, I hastily wrote down some notes and fed them to ChatGPT-4o to write this blog. I further edited it. Initial version 12/2/2024. I had the diagram idea and added it on 12/4/2024. AI also generated the picture and the title.
I am just AI’s side kick.
0 Comments